هناك العديد من الحالات التي قد ترغب فيها بتصوير سطح الشاشة الخاص بجهازك، أو تصوير برنامج معين على شكل فيديو، ربما من أجل عرض مشكلة على مختص والبحث عن حل لها، أو لتصوير فيديوهات أو شروحات لليوتيوب، أو تصوير مقاطع من الألعاب لنفس الغرض، أو البث المباشر على منصات YouTube أو Twitch أو غيرها.
لحل هذه المشكلة و تسجيل سطح الشاشة لجهازك على شكل فيديوهات يمكنك استخدام برامج متخصصة، تقوم هذه البرامج بتصوير كامل الشاشة، أو برامج معينة، أو أجزاء معينة تقوم بتحديدها من الشاشة على شكل فيديو للمدة التي تريد، كما أن معظم هذه البرامج تدعم التسجيل الصوتي أيضا و البث المباشر على المنصات المعروفة مثل يوتيوب أو فيسبوك.
ما هو برنامج OBS Studio
برنامج OBS Studio هو أداة صغيرة، قوية و مجانية بالكامل، تتيح لمستخدمها إمكانية تصوير فيديوهات عالية الجودة أثناء استخدام جهازه، سواء لسطح المكتب، أو لتصوير الألعاب، حيث توفر تحكم كامل بأداة التصوير،و إمكانيات متقدمة لضبط الصوت و الصورة، كما أنها تدعم تقنية البث المباشر على العديد من المنصات على رأسها Youtube و Twitch
برنامج OBS Studio يمكن استخدامه من طرف
- أي مستخدم عادي يريد تصوير سطح الشاشة
- اليوتوبرز و صانعوا المحتوى
- المستخدمون الذين يريدون عرض بث مباشر باستخدام جهاز الحاسوب لديهم
تسجيل الفيديو والبث المباشر
عند تشغيل البرنامج للمرة الأولى سيطلب منك البرنامج بين الإعدادات التلقائية التي يضبطها البرنامج، أو أن تقوم بضبط الإعدادات بشكل يدوي، إن كنت مستخدم جديد أو لا تجيد البرنامج من الأفضل استعمال الخيارات التلقائية في البداية.
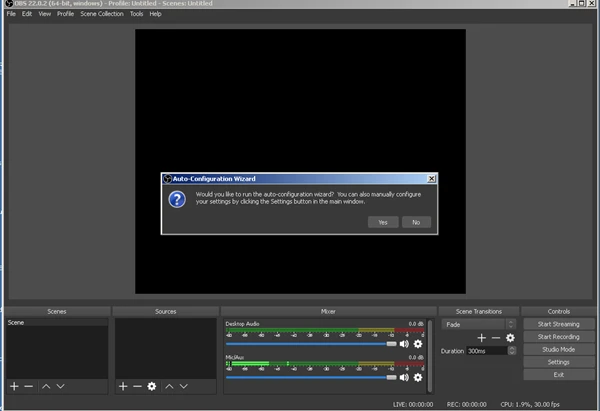
أداة الاعداد ستطلب منك بعض الأسئلة، كالغرض من استخدام البرنامج (تصوير الشاشة أو البث المباشر)، تردد الصورة FPS ثم سيقوم البرنامج بتهيئة نفسه بما يناسب استخدامك الشخصي.
يمكنك الضغط على الزر الأيمن للفأرة على المنطقة السوداء من البرنامج و اختيار نوعية البيانات التي تريد تسجيلها، مثل يمكنك اختيار Display capture لتسجيل الشاشة، Game capture لتصوير لعبة، Window capture لتصوير نافذة برنامج محدد.
يمكنك التحكم في بدأ و وقف التصوير و البث المباشر من الجزء الأيمن أسفل البرنامج، حيث تجد أدوات التحكم الرئيسية بالبرنامج، إلى جانبها نجد أداة لإدارة الصوت و الميكروفون، قسم Source به المصادر التي تقوم بالتصوير منها.
يمكنك الضغط على الزر الأيمن للفأرة على المنطقة السوداء من البرنامج و اختيار نوعية البيانات التي تريد تسجيلها، مثل يمكنك اختيار Display capture لتسجيل الشاشة، Game capture لتصوير لعبة، Window capture لتصوير نافذة برنامج محدد.
يمكنك التحكم في بدأ و وقف التصوير و البث المباشر من الجزء الأيمن أسفل البرنامج، حيث تجد أدوات التحكم الرئيسية بالبرنامج، إلى جانبها نجد أداة لإدارة الصوت و الميكروفون، قسم Source به المصادر التي تقوم بالتصوير منها.
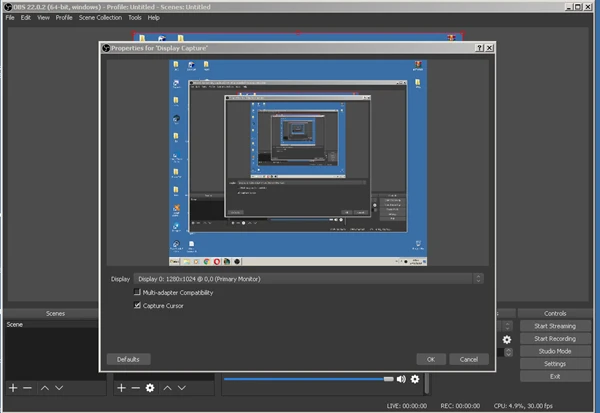
ملاحظة / البرنامج مجاني ولايحتاج الى تفعيل :)






ليست هناك تعليقات:
إرسال تعليق